KVM Migration Reference
Traducciones al EspañolEstamos traduciendo nuestros guías y tutoriales al Español. Es posible que usted esté viendo una traducción generada automáticamente. Estamos trabajando con traductores profesionales para verificar las traducciones de nuestro sitio web. Este proyecto es un trabajo en curso.
DeprecatedThis guide has been deprecated and is no longer being maintained.
Linode’s current virtualization stack is built on KVM. Previously, Linode used Xen, and older Linodes may still be on the Xen platform. Along with the increased performance of KVM virtualization, several details are different between Xen and KVM Linodes.
What’s Changed?
Block Device Assignment
Device assignments for Xen Linodes were labeled as:
- /dev/xvda
- /dev/xvdb
- /dev/xvdc
KVM Linodes use the “sd” naming convention:
- /dev/sda
- /dev/sdb
- /dev/sdc
Console
On KVM Linodes, the console device moves from hvc0 in Xen to ttyS0 .
Virtual Machine Mode
Virtual machine mode determines whether devices inside your virtual machine are paravirtualized or fully virtualized. The differences are listed below:
| Device Type | Paravirtualization | Full-virtualization |
|---|---|---|
| Block | Virtio SCSI | IDE |
| Net | Virtio Net | e1000 |
| Serial | ttyS0 | ttyS0 |
Custom Kernel Configuration
If you want to build your own guest kernel, you must include the following modules:
- KVM Guest
- Enable Virtio drivers
- IDE support (for full virtualization)
- e1000 support (for full virtualization)
For standard paravirtualized KVM Linodes, add the following to your kernel .config file:
CONFIG_KVM_GUEST=y
CONFIG_VIRTIO_PCI=y
CONFIG_VIRTIO_PCI_LEGACY=y
CONFIG_BLK_DEV_SD=y
CONFIG_SCSI_VIRTIO=y
CONFIG_VIRTIO_NET=y
CONFIG_SERIAL_8250=y
CONFIG_SERIAL_8250_CONSOLE=y
For full virtualization, use the following parameters:
CONFIG_E1000=y
CONFIG_ATA_PIIX=y
CONFIG_SERIAL_8250=y
CONFIG_SERIAL_8250_CONSOLE=y
You should also move your block device assignments to be sequential, without skipped block devices.
Direct Disk Boot
An upgrade to KVM Linode includes the ability to do Direct Disk booting. Choosing Direct Disk means we will boot the Linode using the Master Boot Record on your boot device:
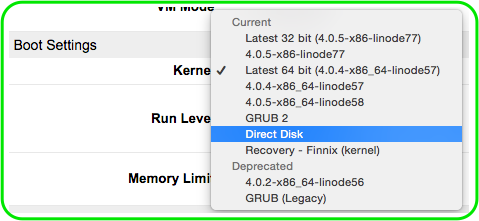
How to Enable KVM
All new Linodes are created as KVM guests. Older Xen Linodes will need to migrate to KVM before receiving other plan upgrades.
If your Linode is currently running on Xen, go to the Linode’s Dashboard page. In the bottom right of the sidebar is an “Upgrade to KVM” link. Click on the link and follow the instructions to upgrade:
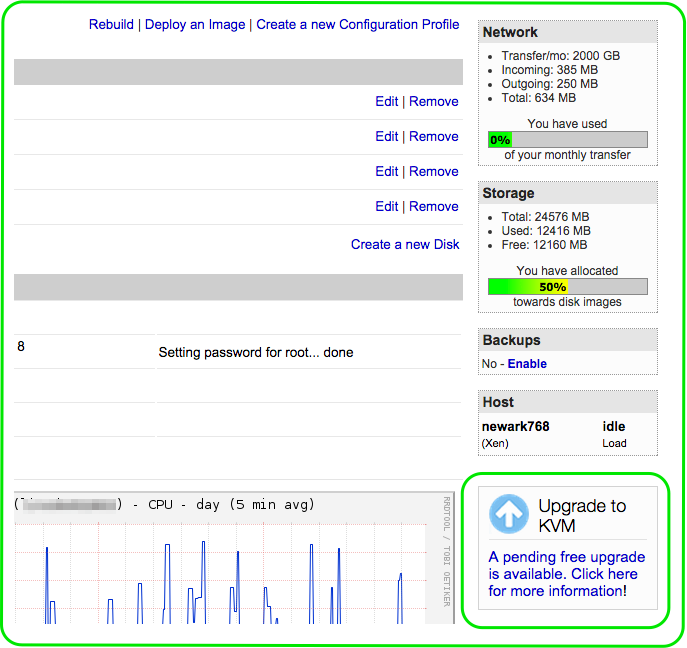
Troubleshooting
There have been a few minor issues reported when upgrading to KVM. If you’re using any of the Linux distributions listed below and encounter an issue, please read on. If you are running a different distribution, or encounter an issue not listed here, please contact Support.
Migration from Xen
If you are using a kernel other than the one provided by Linode and you migrate from Xen to KVM, you may encounter this error on boot:

This means your Kernel doesn’t have the necessary virtio drivers. To resolve:
Edit your Linode’s configuration profile to use the Linode-supplied kernel.
Boot your Linode to update the kernel and regenerate
initramfs. The steps will differ depending on your distribution. Assuming you’re still using Grub 1 (Legacy Grub), refer to the Run a Distribution-Supplied Kernel with PV-GRUB guide.Update
/boot/grub/menu.lstto use your newly built kernel andinitramfsfile.Edit your Linode’s configuration profile back to the previous setting.
CentOS 6
There are some reported cases of Linodes running CentOS 6.X that lose network connectivity after upgrading. To resolve this issue, open the LISH Console and run:
rm -f /etc/udev/rules.d/70-persistent-net.rules
Then, reboot the Linode.
Arch Linux
An upstream change to persistent device naming in systemd has resulted in broken connectivity for any Linode running Arch Linux on a KVM host. The latest version of systemd (226-1+) uses “Predictable Network Interface Names,” which prevent the network interface on our platform from being brought online at boot.
You can disable the use of Predictable Network Interface Names with the command below.
ln -s /dev/null /etc/udev/rules.d/80-net-setup-link.rules
If you have already upgraded and lost connectivity to your Linode, you will need to use the LISH Console to regain access to your Linode to run this command. Once you’ve done so, reboot your system.
This page was originally published on
