Installing Monit for Server Monitoring
Traducciones al EspañolEstamos traduciendo nuestros guías y tutoriales al Español. Es posible que usted esté viendo una traducción generada automáticamente. Estamos trabajando con traductores profesionales para verificar las traducciones de nuestro sitio web. Este proyecto es un trabajo en curso.
Keeping tabs on your servers can be time-consuming. You need to make sure connectivity is good, processes are running but not running away, resources are available, and system health is good. Whether you have one server or many, it’s something you may not do as often as you should.


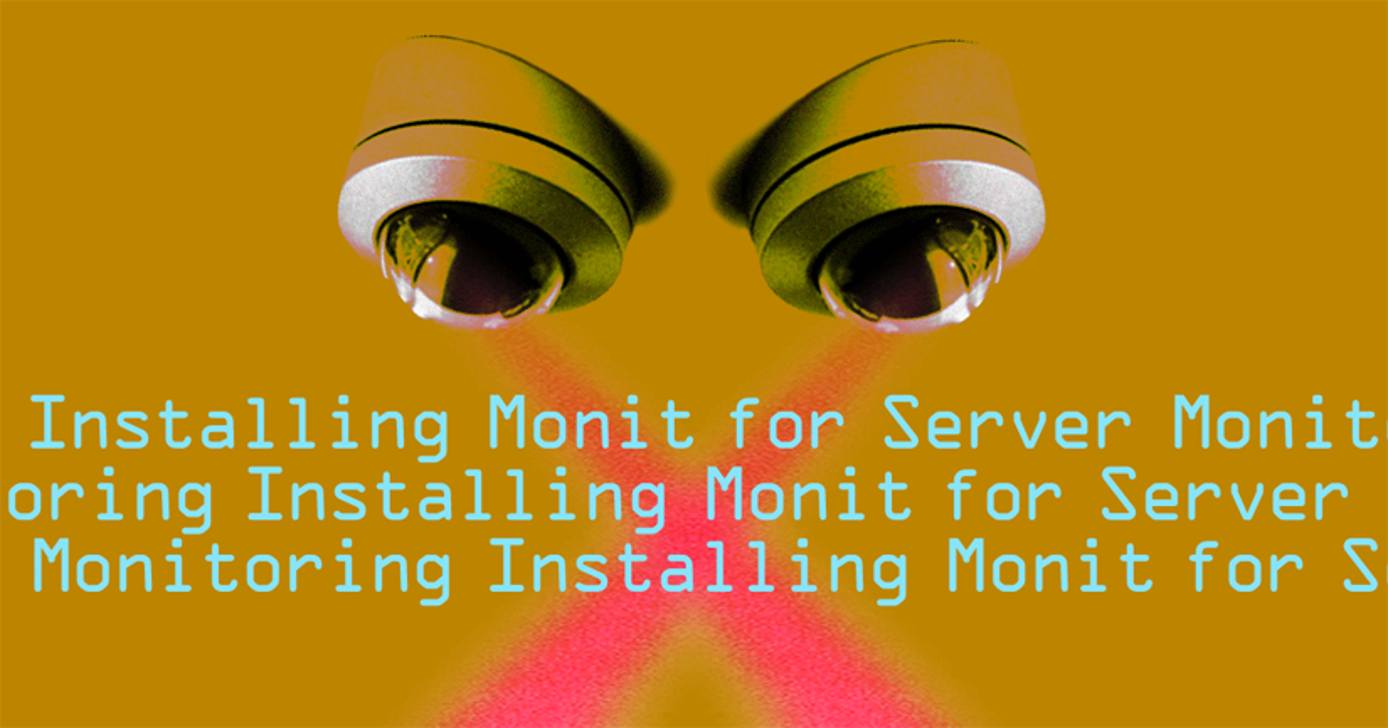
Monit can watch your servers for you. You can tell Monit exactly what you would do if a program stops running, or begins using too much RAM, or another host becomes unreachable. Monit will watch around the clock, and respond to out-of-the-norm events by following your instructions.
With Monit you get:
- Automatic process maintenance in a lightweight package.
- Capability to act on out-of-bounds values for CPU, RAM, disk, file size, age and more.
- Monitoring of running services, and the ability to start, kill or restart.
- Automatic email alerts sent at event triggers.
- Web interface for status monitoring.
- Availability from main package repositories.
sudo prefix. For more information on privileges, see our
Users and Groups guide.Installing Monit
Update your system and install Monit. Some distros require that Monit be manually enabled and started.
Arch
sudo pacman -Syu && sudo pacman -S monit
sudo systemctl enable monit && sudo systemctl start monit
CentOS
Monit is available in the EPEL repository.
sudo yum update && sudo yum install epel-release
sudo yum update && sudo yum install monit
To enable and start the daemon in CentOS 7:
sudo systemctl enable monit && sudo systemctl start monit
To enable and start the daemon in CentOS 6:
sudo chkconfig monit on && sudo service monit start
Debian / Ubuntu
Debian and Ubuntu automatically start and enable Monit after installation.
sudo apt-get update && sudo apt-get upgrade
sudo apt-get install monit
Debian 10 does not include Monit in the standard repositories. In order to install Monit on Debian 10, you need to enable the buster-backports repository.
To enable the Monit repository, include the following lines in the /etc/apt/sources.list file or create a new file ending in .list inside the /etc/apt/sources.list.d/ directory:
deb http://mirrors.linode.com/debian buster-backports main
deb-src http://mirrors.linode.com/debian buster-backports main
After you save the changes and close the text editor, you should be able to install Monit. Using the following commands:
sudo apt-get update && sudo apt-get upgrade
sudo apt-get install monit
Fedora
sudo dnf update && sudo dnf install monit
sudo systemctl enable monit && sudo systemctl start monit
Restarting Monit
If you’re using a Linux distro with systemd (CentOS 7, Debian 8, Fedora 22):
sudo systemctl restart monit
If your distro has System V (CentOS 6, Debian 7) or Upstart (Ubuntu 14.04):
sudo service monit restart
Configure the Monit Daemon
Monit’s configuration is in the file /etc/monit/monitrc. Open this file now in your favorite text editor. We’ll start by setting up the monit process itself.
Polling Frequency
set daemon 300
This is the interval (in seconds) at which Monit runs its tests. The value you choose will depend on how many tests you define, how quickly you need Monit to act on events, and how much load the tests themselves add to your server. Begin by running Monit at the default setting of two minutes and evaluate its performance. If you change this value, you will need to restart Monit.
Consider setting the testing interval at up to 5 minutes if minimizing a load on your server is more important than instant alerts and responses.
To have Monit delay starting on system boot, include the delay line:
set daemon 300
with start delay 240
Other processes may take some time to complete their own startup. Including the delay line will prevent Monit from sending alerts that all services are down every time you boot the server.
Alerting
Monit can optionally alert you by email when it triggers on an event. It can use a Mail Transfer Agent (MTA) on the local host if you have one configured, or an outside mail server that will accept incoming SMTP traffic from your host. See Linux System Administration Basics - Sending Email From Your Server for help with configuring this.
Specify what server you will send mail through on this line:
set mailserver mail.example.com
If you need to specify a port other than the default for SMTP (25), add it following the server name:
set mailserver mail.example.com port 2025
You can also specify multiple mail servers by entering more than one server name, separated by comma:
set mailserver mail.example.com, backupmail.example.com
Monit will try each server in turn until one succeeds. It will not retry if no servers succeed, unless you also configure the event queue. To do this, you specify a directory to store the undelivered messages and how many messages you want to allow to queue up. The config file defaults normally suffice:
set eventqueue
basedir /var/lib/monit/events
slots 100
Enter the email address to which Monit should deliver its alerts:
set alert your.email@example.com
If you prefer to receive alerts as text messages, use your cell provider’s email-to-text gateway if one is provided. You can find a list of providers at Wikipedia, here: Email-to-SMS gateways.
Web service
Finally, as far as configuring Monit itself, you can enable the embedded web server to display all your system tests as a web page:
set httpd port 2812
If there is no other web server running on your host, Monit can run on port 80 if you specify port 80 in the config file.
You can optionally restrict web interface access to just your IP address.
set httpd port 2812
allow 10.0.0.1 (your ip address)
Configure Monit’s Checking Actions
System Values
Monit can monitor server resource utilization and alert you when your server is under unusual load:
check system mail
if loadavg (5min) > 2.0 then alert
if memory usage > 85% then alert
if cpu usage (user) > 60% then alert
Here, Monit has been instructed to alert when the load average, total system memory use or CPU usage exceeds the specified limits. You should set these limits based on your server’s normal operating values.
A good way to determine the alert thresholds is to set them low (you will receive frequent alerts) and then adjust them higher if alerts are more frequent than the situation requires. The actual tested values which triggered the alert will be included in the alert message, and you can use these to gauge what is a good threshold limit for your server.
Processes
Most servers are running a set of critical services that are their reason for existing. If those services are not running and reachable, the server is down for all practical purposes. Monit can check on running processes and stop, start or restart them as needed.
check process apache-server with pidfile /run/apache2.pid
if cpu > 95% for 3 cycles then alert
For the check process statement, Monit requires an associated .pid file. Many common Linux server programs put a .pid file within the /run directory (/var/run on earlier Debian versions.) You can look for the location of the .pid file in your program’s documentation, man page, or init script. In this example, the apache2 process uses a file named apache2.pid in the /run directory. The result of this command sequence is that Monit will alert if this Apache process starts to use too much CPU for a minimum of three cycles. With set daemon 300 defined in the global configuration, if Apache uses more than 95% CPU for 3 x 300 seconds, or 15 minutes, then Monit will trigger.
You can test more than one parameter in a single check statement. The Apache program spawns children as needed to serve requests. If a large number of requests come in and continue unabated for 25 minutes, the test added here will alert on it.
check process apache-server with pidfile /run/apache2.pid
if children > 255 for 5 cycles then alert
if cpu usage > 95% for 3 cycles then alert
Monit can do more than simply check the resource utilization of a process. It supports a number of protocols for testing the actual connectivity of a service. Among them are DNS, HTTP, IMAP, SMTP, LDAP, and SSH. So, we can ask our Apache server for a response and then act on the result:
check process apache-server with pidfile /run/apache2.pid
start program = "systemctl start apache2" with timeout 40 seconds
stop program = "systemctl stop apache2"
if children > 255 for 5 cycles then alert
if cpu usage > 95% for 3 cycles then alert
if failed port 80 protocol http then restart
Plenty is happening in the newly added lines of this check statement, including the best feature of Monit: automated process management. In lines 2 and 3, Monit has been programmed on how to start and stop the process being checked. In line 6, Monit has been programmed to use HTTP on port 80 to send a GET request to this running instance of Apache. By default it will send a normal GET "/" request. If Apache returns an HTTP status code of 400 or greater, Monit will alert and restart the process using the commands given.
The commands shown above are systemd compatible for a distribution using systemd (for example, Debian 8). If your server instead uses SysV or Upstart (ex. Debian 7 or Ubuntu 14.04), use these instead:
start program = "service apache2 start" with timeout 40 seconds
stop program = "service apache2 stop"
Filesystem
Monit can check filesystem properties such as whether a file exists, if its size is larger or smaller than specified, and what permissions are assigned. Another useful application is to test the timestamp of log files that should be updating.
check file mail.log with path /var/log/mail.log
if timestamp > 10 minutes then alert
This mail server is normally busy around the clock. If the mail.log file has not been touched for ten minutes, something is probably wrong and you should be alerted.
You can also use the filesystem monitor to confirm that cron jobs have completed correctly. Add a line in your job script (that will only be reached upon success) to touch <filename>, then have Monit check the file’s timestamp age. If it’s an hourly job, use a value > 65 minutes. If it’s an overnight job, use > 25 hours. The extra margin allows for some variability in job time-to-complete.
So for example, consider a nightly backup script that cron can run in the wee hours. In that script should be a line that only executes after a successful backup:
touch /tmp/backup-ok
Then, in /etc/monit/monitrc you’d have:
check file nightly-backup with path /tmp/backup-ok
if timestamp > 25 hours then alert
If the backup does not complete, then the next morning an alert message will be waiting, and the server’s Monit web page will show nightly-backup with a red status of “Timestamp failed.”
Remote Hosts
Perhaps you are not a system admin at all; you are a web designer who works with many client sites on different hosts. Wouldn’t it be nice to proactively respond to site outages even before a client calls? It is! You can configure Monit to check all your client sites’ statuses and alert you immediately if they are down:
check host web-server with address www.example.com
if failed port 80 protocol http with timeout 30 seconds then alert
Monit can test many protocols, not just HTTP:
check host mail-server with address mail.example.com
if failed port 143 protocol IMAP with timeout 30 seconds then alert
if failed port 587 protocol SMTP with timeout 30 seconds then alert
if failed port 22 protocol ssh with timeout 20 seconds then alert
If you have more than one server, it’s a good idea to have each one monitor another. If you only run Monit on one host, and that host goes completely off-line, Monit will be unable to notify you about the problem. By running a second instance of Monit on another server, you can set up each one to alert if the other one goes off-line.
Note that it is possible to change the alert recipient from the globally-defined address in the set alert statement to another recipient using the noalert keyword.
check host web-server with address www.example.com
if failed port 80 protocol http with timeout 30 seconds then alert
alert someone.else@example.com
noalert your.email@example.com
More Monit
Monit is highly configurable and its capabilities go beyond what have been discussed here. If you want to understand Monit more fully, you will find more information in the Monit documentation, linked below. It’s lengthy but detailed and well organized.
More Information
You may wish to consult the following resources for additional information on this topic. While these are provided in the hope that they will be useful, please note that we cannot vouch for the accuracy or timeliness of externally hosted materials.
This page was originally published on

